【景品表示法に基づく表記】当サイトのコンテンツには、広告を掲載している場合があります。
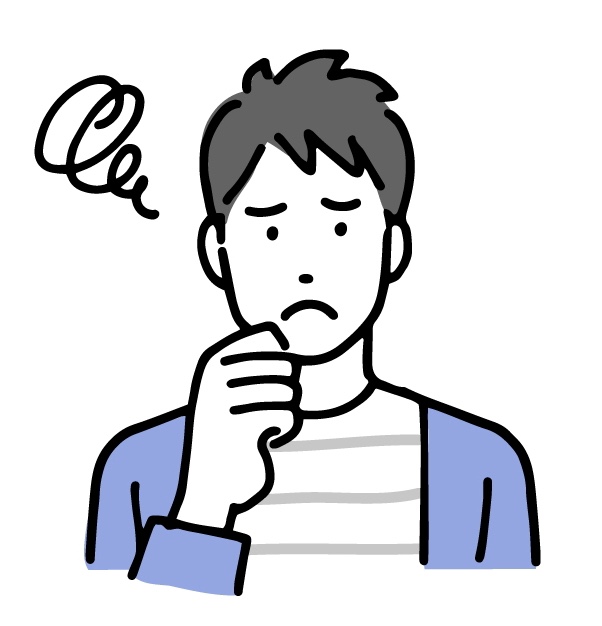
WordPressでブログを始める方法を知りたい…
ブログ未経験だけど、初心者でも簡単に始められるように教えてほしい。
本記事ではWordpressブログを始める手順について…
- 画像付きで分かりやすく
- パソコンが苦手な方でもOK
- 開設したあとの設定も紹介します
今回はブログ初心者でもブログを開始できるよう【WordPressかんたんセットアップ】という方法で、画像と一緒にブログの始め方を説明します。
✔本記事の信頼性

画像を見ながら1つずつ進めれば、サーバーやドメインなどの用語が分からなくてもWordPressでブログを必ず立ち上げられますので、一緒にやっていきましょう。

ちなみに今なら最近で最安クラスの「月額料金が最大60%OFFになるキャンペーン」があるので、お得にブログを始められます。
Contents
ブログ(WordPress)開設の全体像を把握
最初にWordPressブログに必要な要素・手順について解説します。
WordPressブログに必要な3つ
まずは、WordPressブログに必要な3要素と手順です。
- サーバー:家を建てるための土地
- ドメイン(URL):家の住所
- WordPress:家の建物そのもの
この記事では【1.サーバー、2.ドメイン、3.WordPress】をまとめて導入できる【WordPressかんたんセットアップ】を紹介しますので、実際にはよくわからなくもOKです。

少し前までブログ開設には1時間かかりました。今は【WordPressかんたんセットアップ】で10分でできます。
ブログ開始のステップ(少し前の方法→現在)
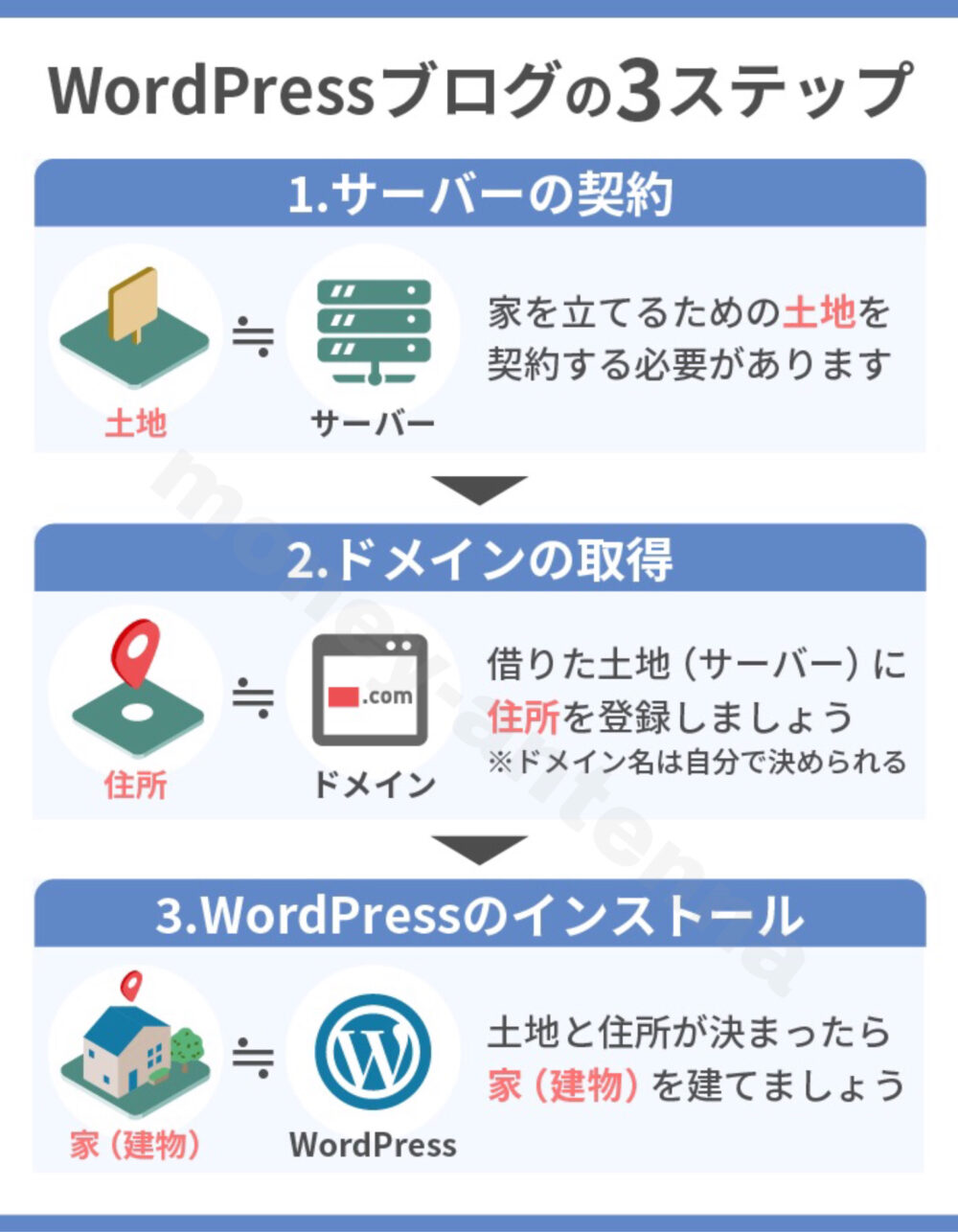
以前は、WordPressでのブログ開設には3ステップ・合計1時間かかりました。
- サーバー契約:15分
- ドメイン取得:20分(+サーバー連携20分)
- WordPressインストール:5分
しかし現在は
- WordPressかんたんセットアップ:10分

「WordPressかんたんセットアップ」は、ステップ1~3をまとめてできるので、かなり簡単です。
ブログ開始手順❶|WordPressかんたんセットアップ
では実際にWordPressかんたんセットアップを始めましょう。
まずは、家を建てるための土地にあたる”サーバー”を申し込みます。
少し前まで一番有名なサーバーはエックスサーバーでしたが、ConoHa WINGが2018年に登場し、簡単・安い・早いということで、多くの有名ブロガーもそちらに切り替えていたため、僕たちもConoHa WINGにしました。
実際使ってみても、ConoHa WINGはとても満足できるサーバーだったので、初心者の方にはこちらをおすすめします。
ConoHa WINGの良いところは?
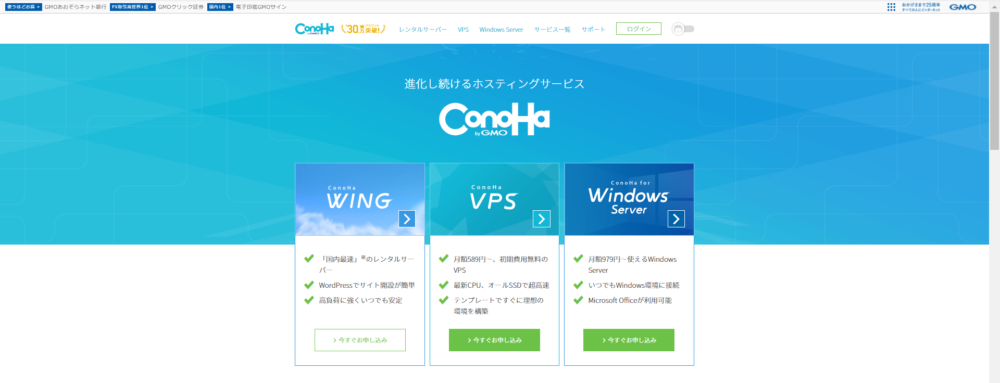
ConoHa WINGが一番注目された理由は、表示スピードが日本最速No.1という点です。
なぜ日本一早いことが大事かというと、ブログの表示速度はSEO的な観点でも、読者に離脱されないためにも、とても大事だからです。

多くのブロガーがConoHa WINGを使っている理由は他にもあるので、まとめてみました。
- 日本最速No.1(離脱されにくい。SEO的にもとても大事)
- 日本最安値レベル
- 大手企業GMOグループが運営で安心
- ドメイン2個無料!
価格については、ConoHa WINGは元から最安値レベルですが、今なら更にキャンペーンを実施しており、月額費用をかなり抑えて始めることができます。
特大キャンペーン中
ConoHa WINGにするか迷っている人は、最大31日間無料なので、不安な方はまず試して、合わなければ他のを検討すればよいかと思います。
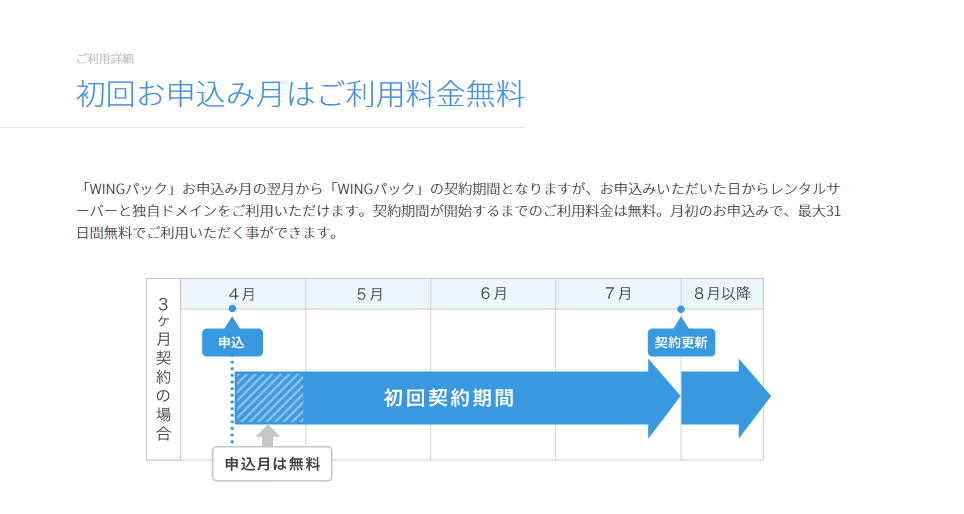
- 12ヶ月:941円/月 ☚ 通常1,452円/月
- 24ヶ月:889円/月 ☚ 通常1,452円/月
- 36ヶ月:678円/月 ☚ 通常1,452円/月
※ちなみに通常のレンタルサーバーは初期費用が約3,000円かかりますが、ConoHa WINGでは初期費用はかかりません。ドメイン代も無料。

12ヶ月契約の場合、1日あたり約30円でブログが運営できますね。
ブログ開始手順|ConoHa WING 申し込み
それでは、ConoHa Wingを申し込みます。
下記のボタンで申し込みページに移動できます。
特大キャンペーン中
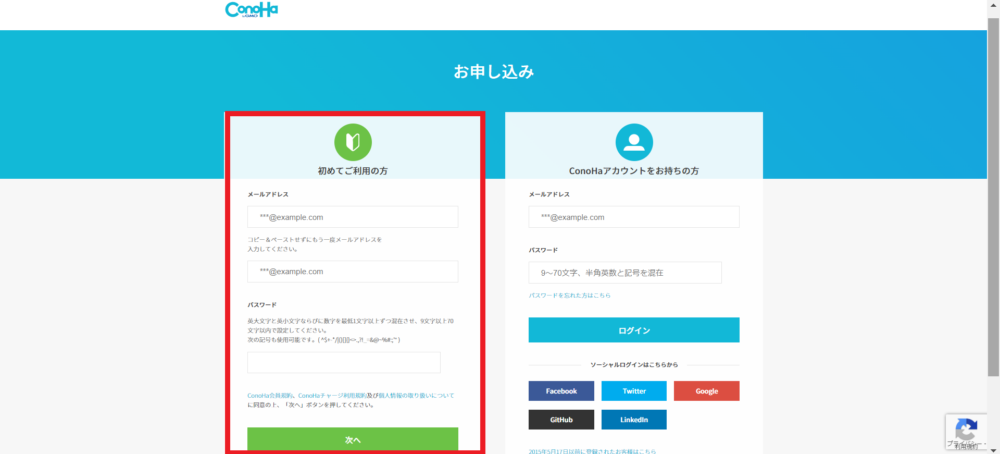
「初めてご利用の方」のところに、【メアド】と【パスワード】を入力し、【次へ】をクリックします。
クリック後は、【プラン選択】を行う画面になります。
ブログ手順|ConoHa①:プランを選択
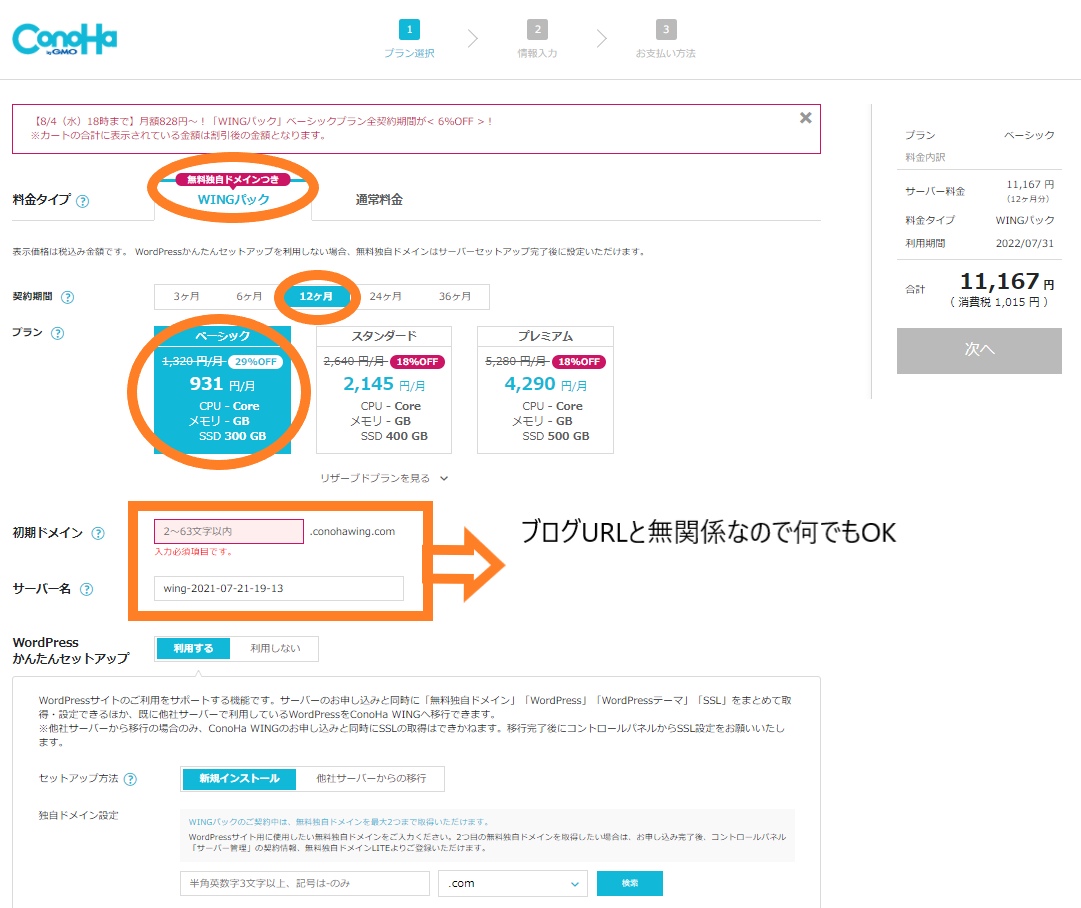
プラン選択ですが、僕たちはこんな感じで始めました。
- 料金タイプ:WINGパック(無料ドメイン付)
- 契約期間:12ヶ月(24ヶ月は長いかと思ったので)
- プラン:ベーシック(100万PVまでOK)
- 初期ドメイン:ブログURLと関係ないので適当でOK
- サーバー名:特に使わないので日付のままでOK
ブログ手順|ConoHa②:WordPressかんたんセットアップ
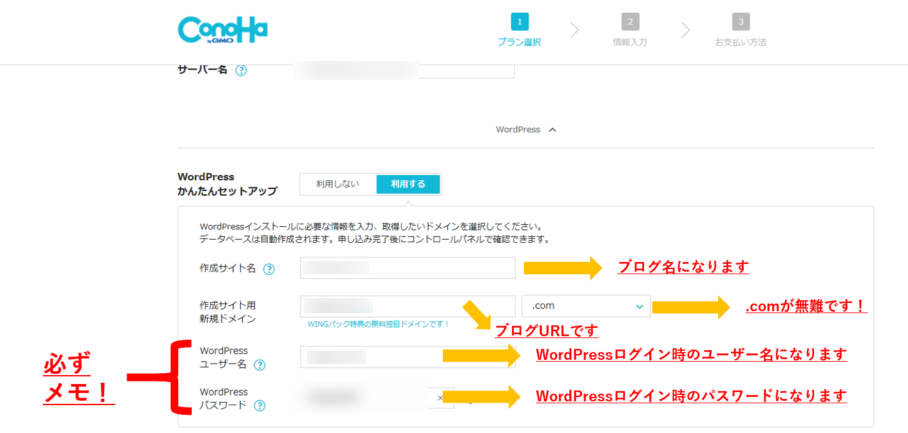
- WordPressかんたんセットアップ:利用する
- 作成サイト名:ブログ名になります
- 新規ドメイン:ブログURLになります(.comが一般的)
- ユーザー名:WordPressのログイン名
- パスワード:WordPressのパスワード
独自ドメインとは、本ブログでいえば、https://“money-antenna”.comのような部分のことで、ブログ名を入れる人が多いです。

ちなみに.comか、.siteにするかなどはSEOに関係ないので、好きなものをよいですが、迷ったら.comが無難です。
【4.ユーザー名】と、【5.パスワード】は、WordPressにログインするためのものなので、必ず控えておいてください。
そのあとの【WordPressテーマ】は、お好みのテーマをあとで導入すればいいので、ここではスルーするか、ひとまず無料のCocoonを選んでおきましょう。

下の記事では、オススメのWordPressテーマを比較しているので、ぜひ参考にしてみてください。
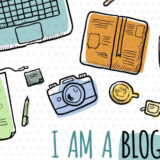 初心者向けWordPressおすすめテーマ6選|副業ブロガーが比較解説【2023年版】
初心者向けWordPressおすすめテーマ6選|副業ブロガーが比較解説【2023年版】
ブログ手順|ConoHa③:お客様情報を入力する
お客様情報をすべて入力します。

ブログ手順|ConoHa④:電話/SMSの認証
すべての入力が終わったら、SMS・電話認証の画面になります。
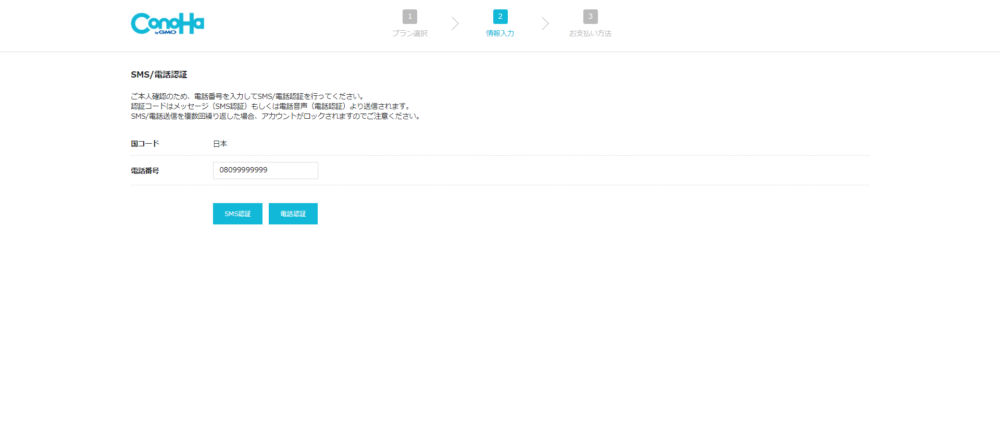
「SMS認証をクリック」すると、下の画面になります。
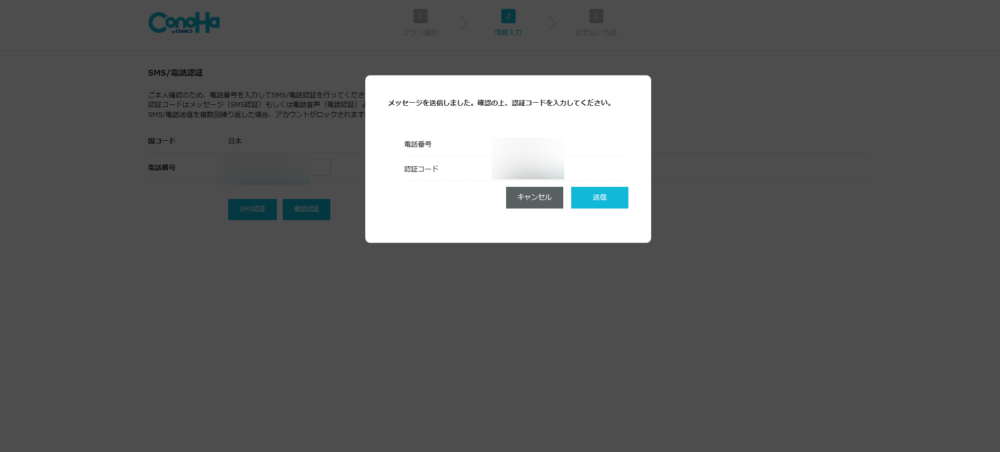
ブログ手順|ConoHa⑤:支払い情報 ▶クレカなどで支払う
支払いについては、2つの方法があります。
- クレジットカード払い
- ConoHaチャージ払い
2.ConoHaチャージでは、Amazon Pay、銀行決済(ペイジー)、コンビニ支払い】などで支払可能です。
※ConoHa WINGのお支払い方法(公式HP)で詳細を確認できます。
入力が終わったら、【お申し込み】をクリックしてください。
ブログ手順|ConoHaWordPressが完成。いよいよログイン!
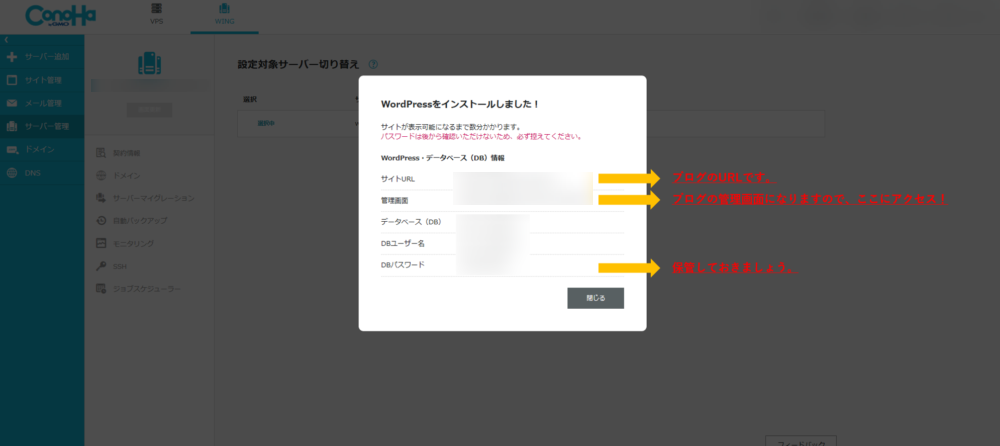
上の画面になれば成功で、WordPressインストールが終わりました。おめでとうございます!
ここに表示されている【DBパスワード】は、ConoHa WINGの管理画面にログインするときに使用するので大切に保管してください。

ちなみにWordPressで使用するパスワードは【②:WordPressかんたんセットアップ】で設定したパスワードになるので注意してください。
ブログ手順|WordPressで独自SSL化を設定

サーバーでは手動でやる必要がありますが、ConoHa WINGでは自動でできます。しかも1クリックするだけです。
ブログSSL化①:ConoHa WING管理画面をオープン
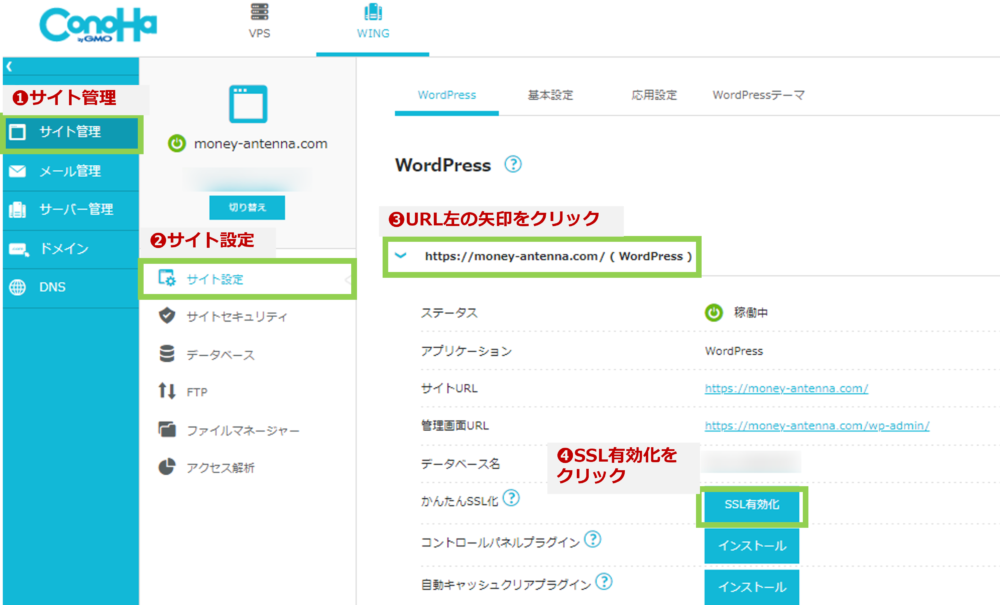
ConoHa WINGの画面から
①【サイト管理】
②【サイト設定】
③【サイトURL】をクリックです。
ブログSSL化②:SSL有効化をクリックして待つ
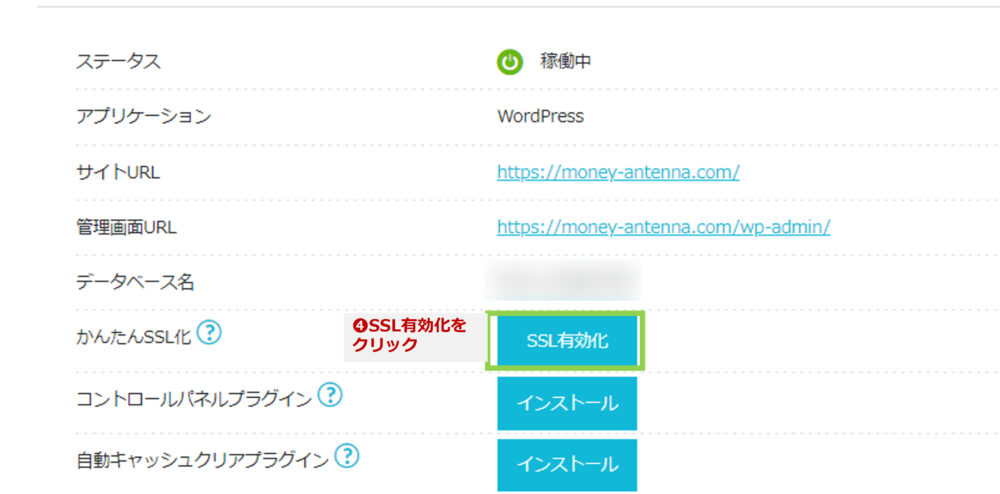
サイト作成後、20分〜3時間ほど経つと、④【SSL有効化】が青になるので、クリックしたらSSL化設定が完了です。

クリックできない場合は少し待ちましょう。
うまくいかない時は、無料独自SSL設定方法(公式HP)を確認してみてください。
次はこの勢いのまま、Wordpress立ち上げ後にやるべき簡単な初期設定2つを終わらせていきましょう。
ブログ開始手順❷|2つのWordPress初期設定
最優先すべき初期設定は以下の2つです。
- パーマリンク設定
- WordPressテーマの導入
ブログ初期設定|0.WordPressにログインしてみよう!
設定をする前に一度Wordpressにログインしましょう。

https://「ドメイン名」/wp-admin/
でWordPressの管理画面に行けます。
ドメイン名には、先ほど決めたドメイン名を入れてください。
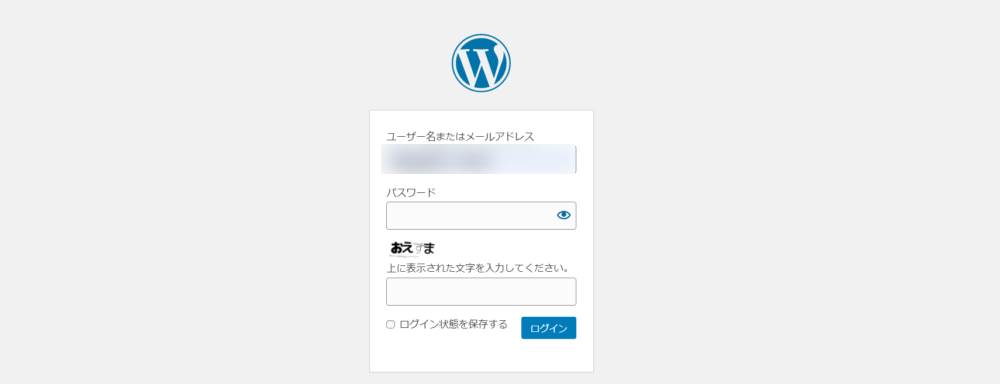
ユーザ名とパスワードには、【②:WordPressかんたんセットアップ】で設定した【4.ユーザー名】と、【5.パスワード】を入力してください。(さっきのこれです↓↓↓)
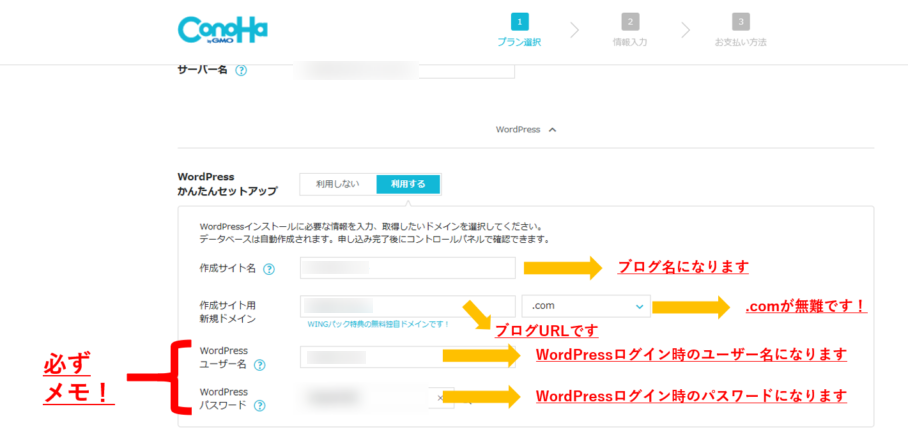

「ログイン状態を保存する」をチェックすると、次回からもログインを継続できます。
ログイン完了後、下のような画面になっていればWordPress開設は無事完了しています。
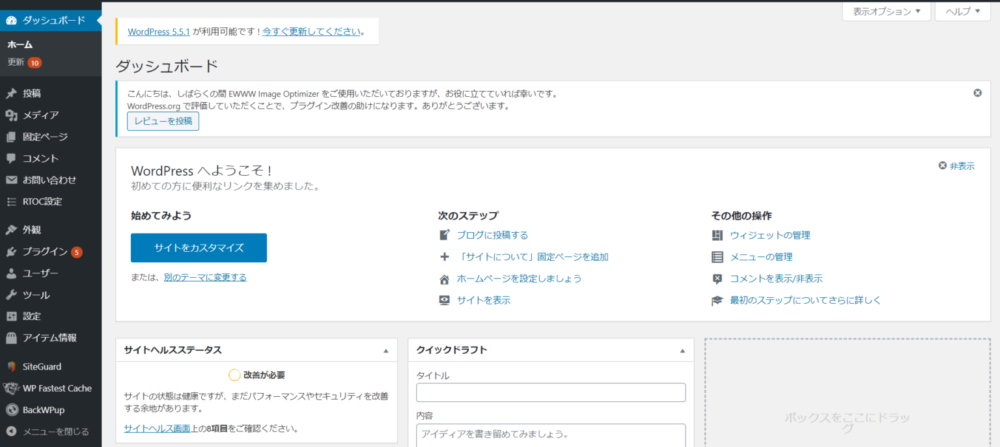
この画面はよく使うのでお気に入りに追加しておくと便利です。
ブログ初期設定|1.パーマリンク設定
では次に、設定に入ります。まずパーマリンクの設定です。
この記事のURLは、”https://money-antenna.com/10minutes-wordpress-blog/”
この”/10minutes-wordpress-blog/”の設定が、パーマリンク設定です。
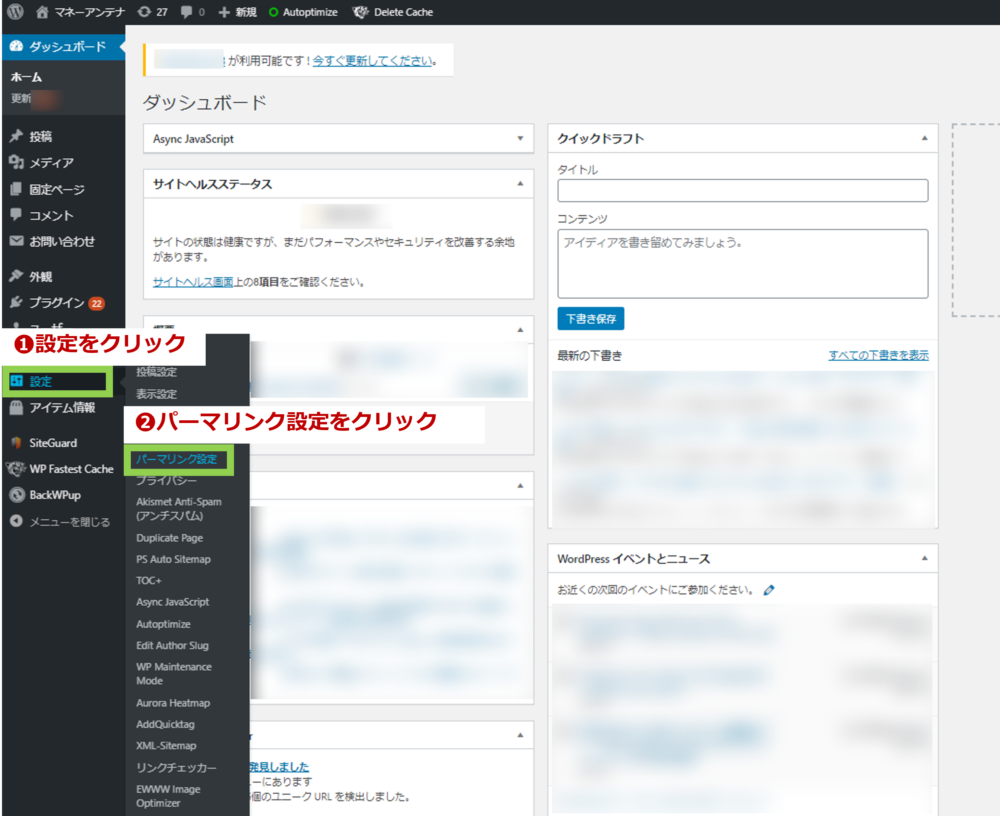
管理画面の左側から
①【設定】
②【パーマリンク設定】をクリックします。
その後
【共通設定】
③【カスタム構造】を選び「 /%postname%/ 」と入力します。
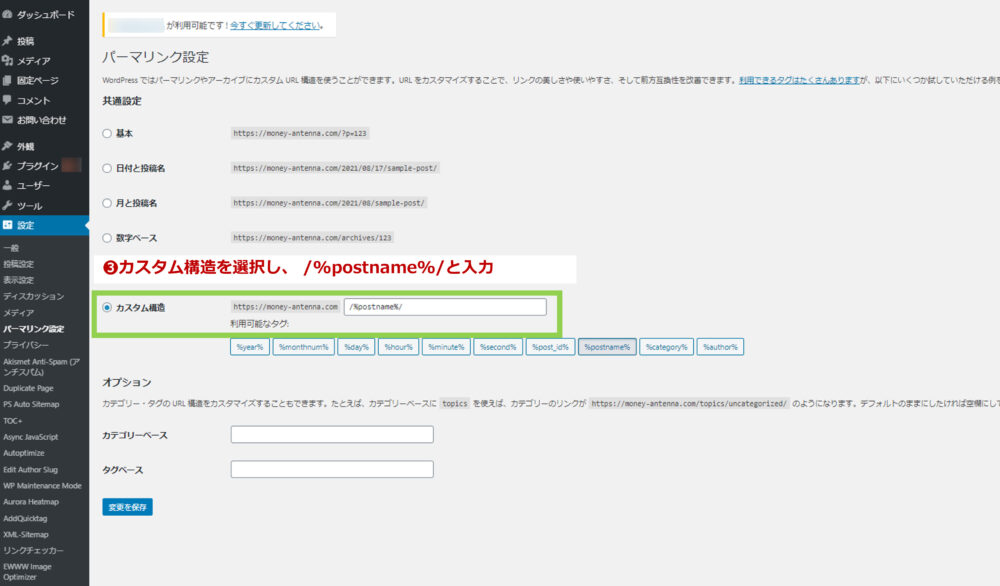
これで、ブログ記事を投稿する時に自由にURLを設定できるようになります。
パーマリンクの決め方ですが、記事名に関連した英単語を記入します(わからなければGoogle翻訳を使えばOKです)。

この記事は【10分、ワードプレス、ブログ】がキーワードの記事なので、関連する英単語を使って、パーマリンクURLを【10minutes-wordpress-blog】としました。
ブログ初期設定|2.WordPressテーマの導入
次のWordPressテーマの導入とは、簡単にいうと【ブログの構成やデザインを設定するためのテンプレートの導入】です。
WordPressテーマ設定で、ブログ全体のデザインを簡単に変更することができ、Webデザインやプログラミングなどのスキルがない初心者でも、簡単にプロ級の美しいWebサイトを作ることが可能です。
またWordPressテーマは、”デザイン”だけでなく”SEO対策”が強化されていることが多いため、WordPressブログにはテーマを入れることが基本です。
テーマには、有料・無料の2種類がありますが、ブログで稼ぎたいと思っている方には、有料テーマを購入することをおすすめします。
有料テーマは1〜2万円しますが、デザイン性やSEO対策が無料テーマよりも優秀で、何より時間をかけずにブログのクオリティが格段に上がるのでオススメです。

決して安くはないですが、ブログ運営をする上では必要な投資だと思います。
途中でテーマを変更するのは大変なので、最初に有料テーマを入れた方が楽だとは思います(予算的に厳しい方はまず無料テーマでも問題ありません)。
ブログ初心者におすすめのWordPressテーマは、下の6つです。
✅おすすめWordPressテーマ6選(有料5つ+無料1つ)
| テーマ名 | 価格(税込み) | 総合評価 | デザイン性 | 使いやすさ | 機能性 |
| AFFINGER6 | 14,800円 | ★10 | ★10 | ★9 | ★10 |
| THE THOR | 16,280円 | ★9 | ★9 | ★9 | ★10 |
| STORK19 | 11,000円 | ★8 | ★8 | ★9 | ★7 |
| DIVER | 17,980円 | ★8 | ★8 | ★7 | ★9 |
| SANGO | 11,000円 | ★9 | ★10 | ★8 | ★9 |
| Coccon | 無料 | ★7 | ★7 | ★8 | ★7 |
※スマホの場合横にスクロールできます。
当ブログでは、僕たちの挑戦のために『SANGO』を利用していますが、初心者~中級者には『AFFINGER6』もおすすめです。
ブログ初期設定|3.ASPアフィリエイトへの登録

ブログの主な収益源となるASPアフィリエイト経由での収益を得られるようしましょう。
ブログ初期設定|4.その他の設定について
その他、Googleアナリティクス、サーチコンソール、XMLサイトマップの導入などがありますが、設定はあとで構いません。
ブログ(WordPress)のFAQ

ブログについてよく聞かれる5つの質問があるので、ここでお答えします。
- 無料でブログはできないの?
- ブログでどうやって収入を得るの?
- アフィリエイトのやり方は?
- Googleアドセンスはどうやって使うの?
- おすすめブログツールは?
ブログFAQ|1.無料でブログはできないの?
WordPressブログは無料で始められません。はてなブログやアメブロなどは無料ですが、ブログ収入を得ることはかなり難しいです。
完全な趣味ブログのつもりであれば、そちらでもOKですが、収益を考えている方にはWordPressをおすすめします。
ブログFAQ|2.ブログでどうやって収入を得るの?
多くの場合、次に紹介する【3.アフィリエイトのやり方は?】と【4.Googleアドセンスはどうやって使うの?】に記載されている方法で収入を得ています。
ブログFAQ|3.アフィリエイトのやり方は?
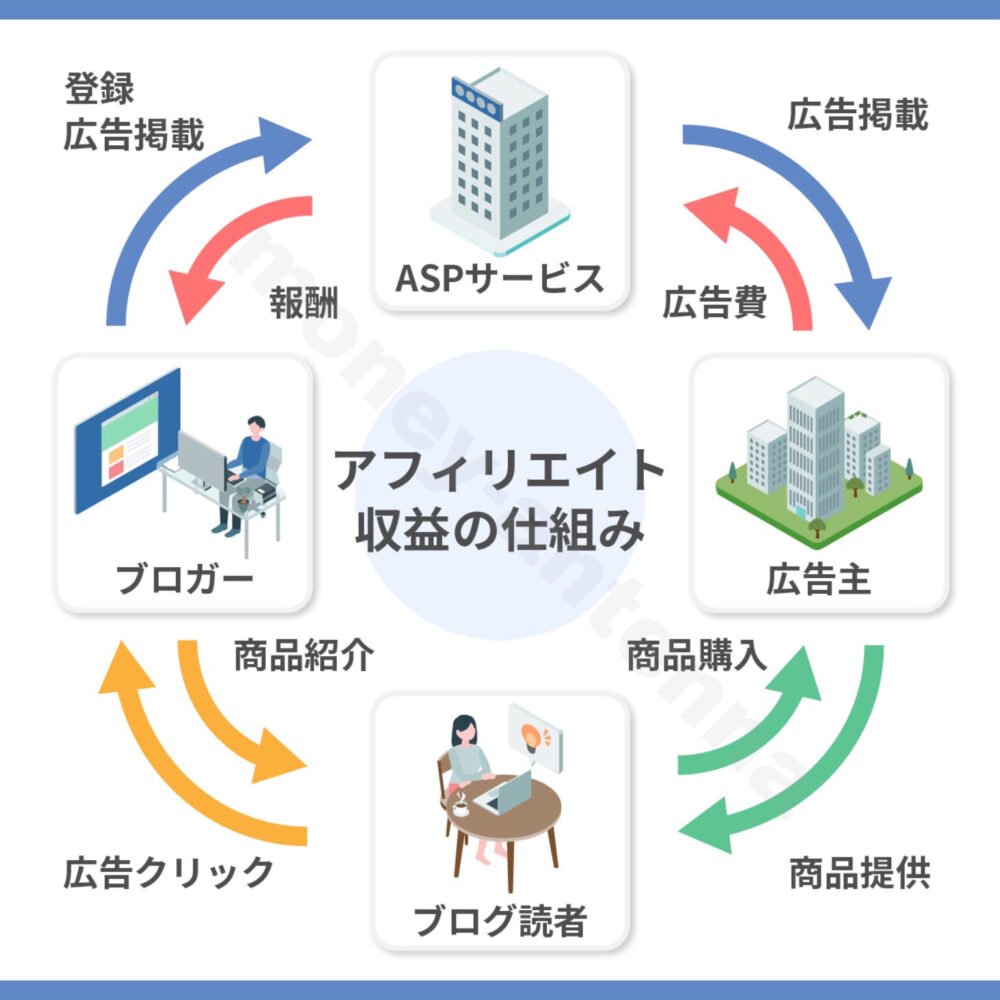
ブログで収益化するには【4.Googleアドセンスはどうやって使うの?】で紹介する方法よりも、アフィリエイトがおすすめです。
理由は単純で、単価が高いため少PVでも大きく収入を得ることができるからです。
アフィリエイトは下の手順で始められます。
アフィリエイトを始める手順
- ブログを始める
- ASPに登録する
- 広告申請する
- ブログで広告を紹介する
- 広告からサービスが売れたら収益が入る
ASP登録は無料です。
また、同じサービスでも、ASPごとに広告単価が異なるため、多くのASPをそれぞれの案件ごとに比較して利用するのが基本です。
ブログFAQ|4.Googleアドセンスはどうやって使うの?
Googleアドセンスを利用するには、審査に合格する必要があります。
ただし、さきほども書いた通り、アフィリエイトの方が稼ぎやすいので、そちらを優先することをおすすめします。
ブログFAQ|5.おすすめブログツールは?
僕たちが使用しているツールは以下の通りです。
- ブログ種類:WordPress
- サーバー:ConoHa WINGサーバー
- ワードプレステーマ:SANGO(+子テーマPORIPU)
- 画像サイト:Freepik
- 分析ツール:GRC、Google Analytics、Google Search Console
- タスク管理:Trello
- チャットツール:Slack
ぜひ参考にしてみてください。
WordPressブログ開設、お疲れさまでした
以上で、WordPressブログの始め方と初期設定が終わりました。
最後までお読みいただきありがとうございました。


